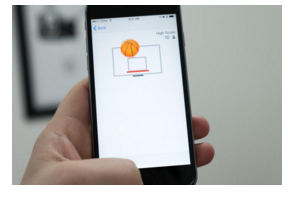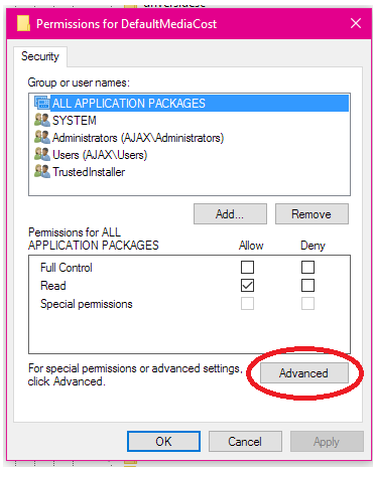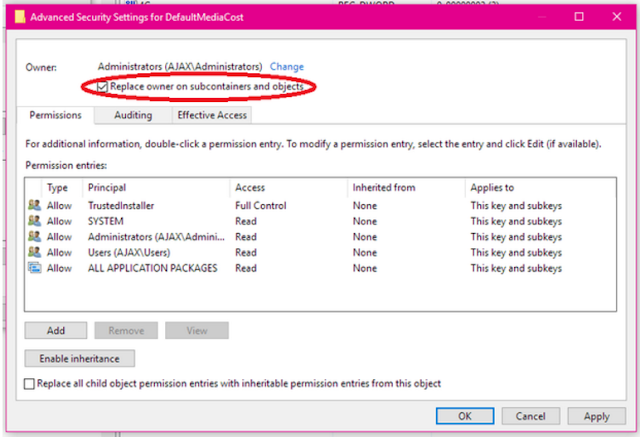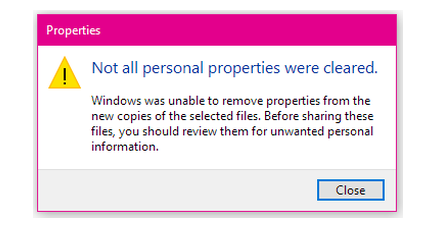On Thursday, Facebook released an update to its iOS Messenger app. Normally such updates are accompanied with a change log that reads to the effect of "various bug fixes." It's never clear what's new -- if anything -- when Facebook updates its apps. The Android app was updated on Wednesday.
Only this time Facebook offered some advice in the change log: "Shoot Some Hoops: Want to see what's hiding behind the basketball emoji in Messenger? Just send one and tap to find out!"
Following the directions will result in Messenger launching an arcade-style basketball game, where you flick a basketball towards a hoop. As you continue to make or miss baskets, fun emojis and Facebook stickers cheer you on.
To start a game, open a Messenger conversation and send a basketball emoji. Once the message is sent, tap on the emoji and Messenger will launch the basketball game. If it's not working for you, make sure you have the latest version installed. In the screenshot above, I mention double-tapping the ball to get it to work. The first few times I tried opening the game, I had to double-tap. Subsequent tries worked with a single tap.
High score updates will show up in the conversation thread, letting your friends know who has the high score
After hitting 10 in a row the basket will begin moving across the screen, just like it does in an arcade; making the game that much harder.
This isn't the first game Facebook has built into its chat platform. Just a last month we covered how to play a chess with a friend in Messenger.